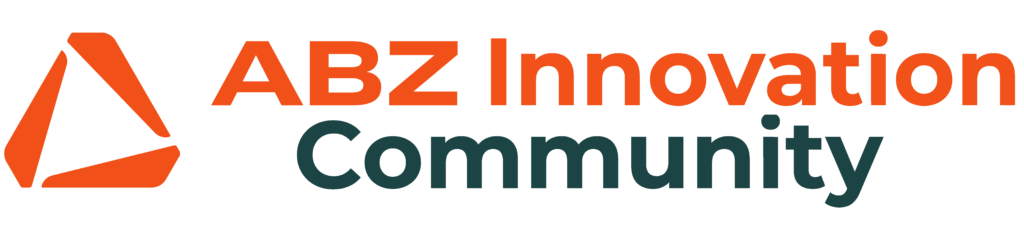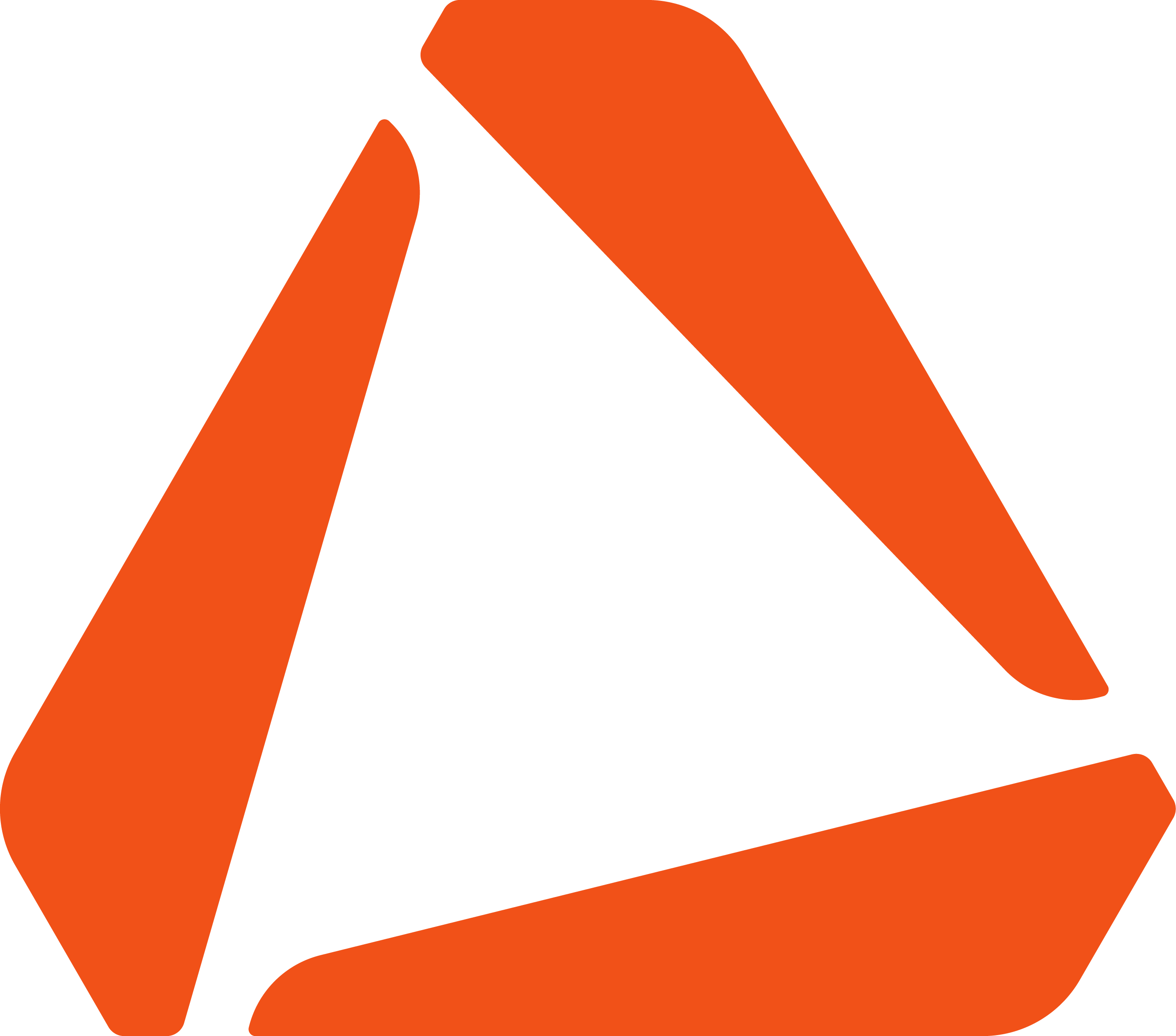The process of generating a line-type shapefile to manage specific spraying tasks using L-series drones, such as spraying in a vineyard.
Step 1: Open QGIS Begin by opening the QGIS application, which we will use to generate the necessary shapefile for our mission. You’ll need some base data to draw lines, polygons, or other types of data for managing the spraying.
Step 2: Add Google Hybrid Map First, add the Google Hybrid map layer. If you do not have this layer, you can add it as a new connection by searching for the Google Hybrid stream online. This map helps confirm your location on Earth, but it isn’t accurate enough for precise spraying management.
Step 3: Locate the Area of Interest To find the exact location where you want to generate the line shapefile, you have two options:
- Use an orthomosaic of the area where you plan to spray.
- Use an RTK base station, such as the Emlid RS2, to measure point coordinates in the field.
Option 1: Using an Orthomosaic Drag and drop the orthomosaic file into QGIS. Right-click on the layer and select “Zoom to Layers” to focus on the area. This orthomosaic provides centimeter-level accuracy, making it an excellent base for drawing lines.
Option 2: Using RTK Points If you have RTK points, import them into QGIS by dragging and dropping the shapefile. These points will guide where the drone should fly, offering precise coordinates for line creation.
Step 4: Create a Temporary Point Layer If you don’t have an existing layer, create a temporary point layer. On the upper part of the QGIS toolbar, select “New Temporary Scratch Layer.” Name it appropriately (e.g., “Help Layer”), set the geometry type to “Point,” and ensure the coordinate system is WGS 84 (EPSG:4326).
Step 5: Add Points to the Layer Activate the editing mode by clicking the pencil icon. Use the “Add Point Feature” tool to place points along the lines where the drone will spray, ensuring they are 40-50 centimeters apart. This distance ensures the LIDAR sensor measures the ground correctly.
Step 6: Create the Shapefile Once you have enough points, save the temporary layer and create a new shapefile. Click “New Shapefile” in the toolbar, choose a filename, set the geometry type to “LineString,” and use the same coordinate system (WGS 84). Save the file in a dedicated folder with a clear name (e.g., “Grape Demo Line”).
Step 7: Draw the Lines Activate the editing mode for your new shapefile. Use the “Add Line Feature” tool to connect the points you placed earlier. Ensure smooth transitions at the end of each row to prevent sharp turns that could cause the drone to hit branches.
Step 8: Finalize and Save After drawing the lines, right-click to save the features and exit the editing mode by clicking the pencil icon. Ensure all modifications are saved.
Step 9: Highlight the Lines To make the lines more visible, right-click on the layer, select “Properties,” and change the line color or style. This helps in verifying the accuracy of your work.
Step 10: Transfer the Shapefile Close QGIS and navigate to the folder containing your shapefile. Copy the entire folder to a USB drive or SD card. Insert the card into your drone controller, navigate to the appropriate directory (e.g., /ABZControl/mission/), and paste the shapefile there.
Step 11: Import and Configure in ABZControl Open the ABZControl app, import the shapefile, and ensure it appears correctly. Configure the spraying parameters in the mission settings. The drone will follow the lines exactly, ensuring precise spraying along the vineyard rows.
Conclusion By following these steps, you can efficiently manage spraying in vineyards using L-series drones. Accurate measurements and RTK solutions ensure that the LIDAR sensor always measures the ground, improving the effectiveness of your spraying operations.
| Title | Author | Date | Tags |
|---|